짜리몽땅 매거진
[Tableau] Radial Bar 차트 시각화하기 본문
연도별 구인인원, 구직건수, 취업건수를 태블로에서 Radial Bar 차트로 시각화해보자.
0. 데이터 불러오기
데이터를 태블로에 연결하고, 해당 시트를 다시 유니온으로 결합한다.
1. 계산된 필드 만들기
(1) Path Order :원래 데이터는 0, 추가된 데이터는 1 로 합니다. 그리고 측정값에서 차원으로 변환한다.
IIF([테이블 이름]="구인구직 동향", 0, 1)
(2) Radial Field:
[Trip Duration]
2. 매개변수 만들기
(1) Radial Inner
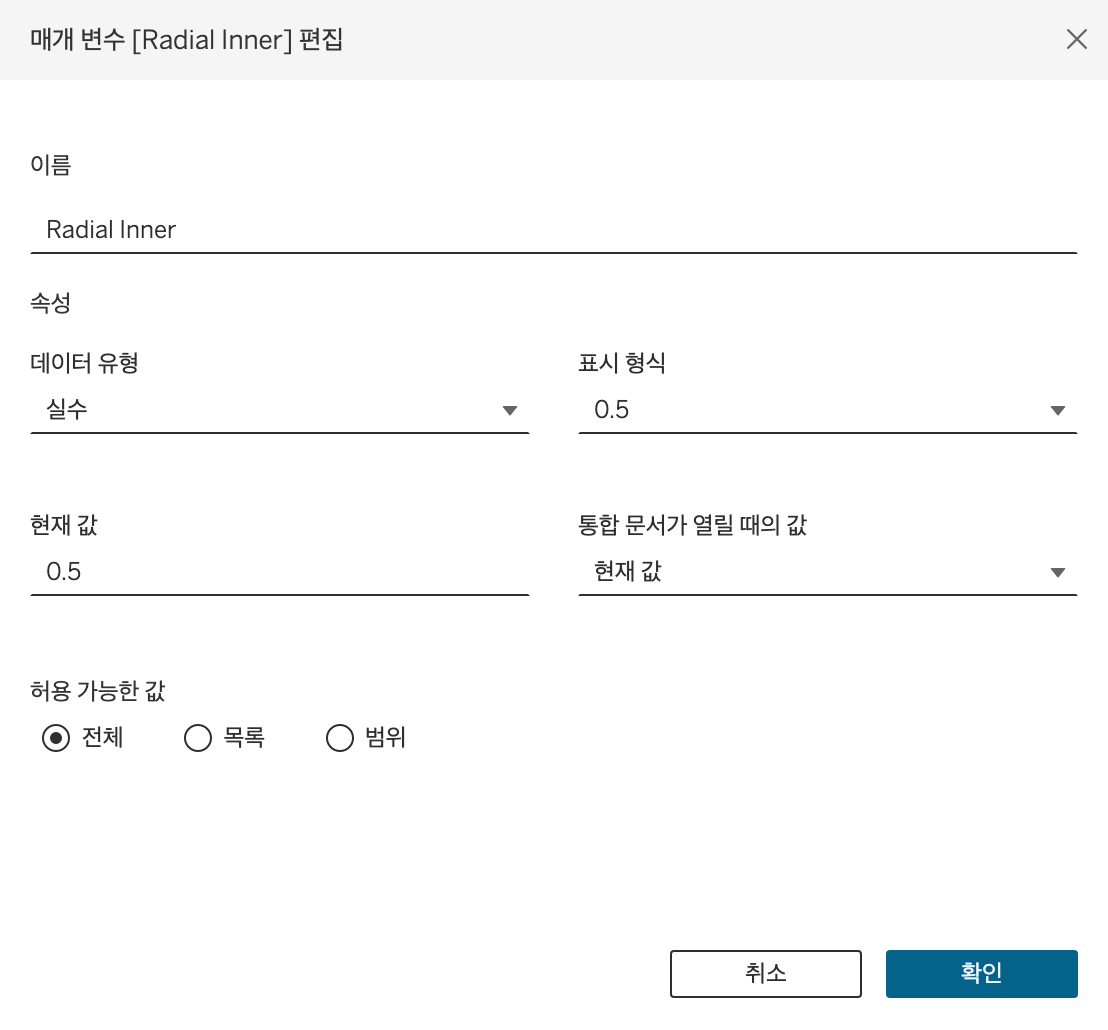
(2) Radial Outer
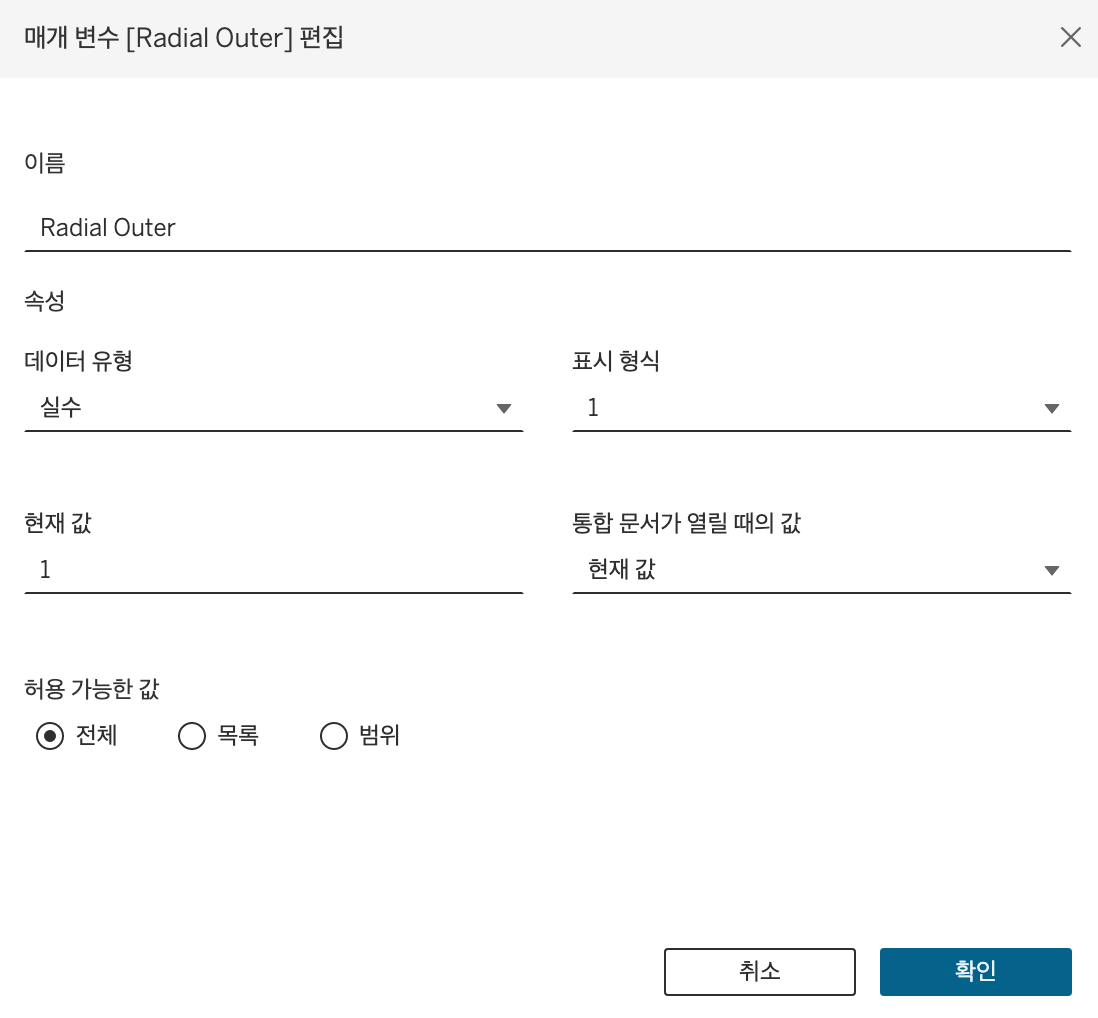
3. 계산된 필드 (또) 만들기
(1) Radial Angle
(INDEX()-1)*(1/WINDOW_COUNT(COUNT([Radial Field])))*2*PI()
(2) Radial Normalized Length
[Radial Inner] + IIF(ATTR([Path Order])=0, 0, sum([Radial Field])/WINDOW_MAX(sum([Radial Field]))*([Radial Outer]-[Radial Inner]))
(3) Radial X
[Radial Normalized Length] * COS([Radial Angle])
(4) Radial Y
[Radial Normalized Length]*SIN([Radial Angle])
4. 마크, 행열, 서식 편집
(1) 마크 형태를 라인으로 변경하고, Path Order 를 경로에 끌어놓는다.
(2) Date를 세부정보로 끌어놓고, 해당 요소에 우클릭하여 연속형 일자로 변경한다.
(3) Radial X, Radial Y를 각각 열과 행에 끌어 놓고, 우클릭하여 '다음을 사용하여 계산 / Date'를 선택해준다.
(4) 축을 마우스 우클릭을 하여 축편집으로 이동, 범위를 고정으로하여 -1.0 ~ 1.0로 설정한다.
(5) 구인인원, 구직건수, 취업건수 수 칼럼을 끌어다 마크의 색상에 올려놓는다.
(6) 각 값을 구분하기 위해 '값' 칼럼을 필터에 놓고, 필터를 표시하여 원하는 값만 볼 수 있도록 설정한다.
(7) X, Y 각 축의 우클릭 후 '머리글 표시' 체크를 해제하여 축이 안보이도록 한다.
(8) 우클릭 후 '서식'편집창의 '라인' 에서 모든 라인을 없음으로 해준다.
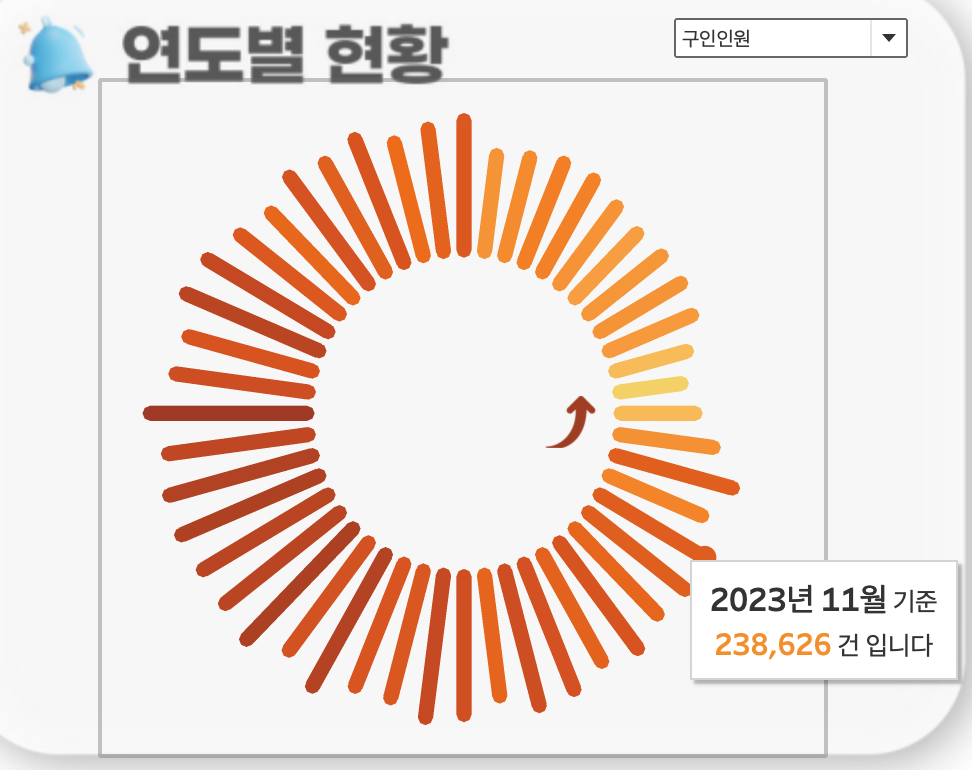
이렇게 연도, 월별 값을 한 눈에 확인할 수 있고 필터를 통해 구인인원, 구직건수, 취업건수 중 원하는 값을 확인할 수 있다.
'Data > Tableau' 카테고리의 다른 글
| [Tableau] LIME Value 생키차트로 시각화하기 (0) | 2024.06.25 |
|---|---|
| [Tableau] 전국 터널 정보 시각화하기 - 레이더 차트 (0) | 2024.06.22 |
| [Tableau] 주식 데이터 시각화하기(+데이터 가져오는 법) (0) | 2024.06.05 |
| [Tableau] 집합 동작으로 대시보드 구현하기 (0) | 2024.01.26 |
| [Tableau] 매개 변수와 계산된 필드를 활용한 차트 만들기 (0) | 2024.01.19 |




